


| Home | Parent | ← Go → | Prior | Next |



If you are using Smarky, Synkmark or BookMacster only to sort and/or sync your bookmarks automatically, it could operate for months without you seeing it. But, with your approval, it will notify you if something goes wrong and, if you desire, whenever syncing operations are staged, begin, or complete.
These notifications are delivered via the macOS Notification Center. In order to allow you to have different levels of notification for major errors versus normal syncing events, our apps deliver these notifications to Notification Center via two different helper applications, BkmxNotifer-A and BkmxNotifier-B. As explained in the Apple article linked to above, you configure the behavior of notifications from these helper apps in System Preferences > Notification Center. Note that if BkmxNotifier-A or -B have never in their lifetime on your Mac attempted to send a notification, they will not appear in the System Preferences. If you want to pre-configure notifications and one or both are absent from the list in System Preferences…
The macOS should prompt you for permission, and if you OK the relevant BkmxNotifier will appear in System Preferences. You may need to quit and relaunch System Preferences before they appear.
Our helper app named BkmxNotifier-A produces the major error notifications, typically indicating that a sync operation failed and that therefore your bookmarks are no longer being synced, which could result in bookmarks loss if you, for example, create some new bookmarks in in one browser and then create some more in a different browser. We recommend that you tell macOS to allow BkmxNotifier-A to present Alerts. Alerts are rounded rectangular bubbles in macOS Notification Center which appear in the upper right corner of your screen, including one or more buttons. An Alert bubble persists on your screen until you click one of its buttons. If you instead allow BkmxNotifier-B to present only Banners, then the bubble will have no buttons and will clear itself after a few seconds. To learn what went wrong and see the options for reparing the situation, you will need to launch BookMacster, Synkmark or Smarky and in the menu bar > application menu click Logs, then the Errors tab to read recent errors.
Our helper app named BkmxNotifier-B produces progress and informational notifications, typically indicating that things are syncing normally but also indicating minor errors which are expected to clear themselves. If you want to receive these notifications, click in the main application menu: Preferences > Syncing, then the Notifications button. Switch on whichever you want, answer Allow if asked by macOS. The macOS will initially configure itself to present Banners for BkmxNotifier-B, which is probably what you want, because several syncing events will occur any time you make some bookmarks changes.
In either case, after you have given your authorization in the initial dialog presented by macOS, if you change your mind and want to change between “Banners” and “Alerts”,
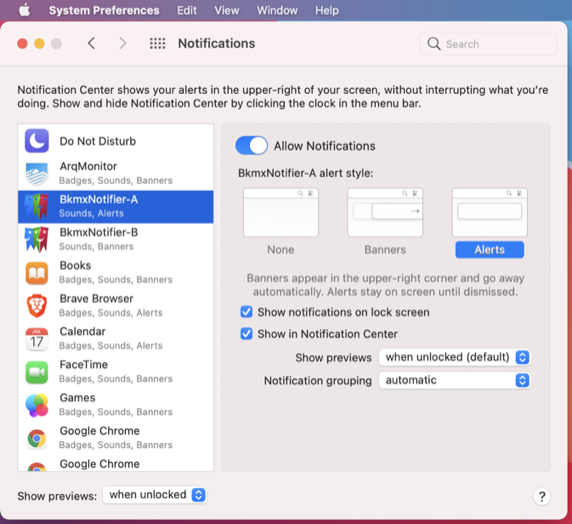
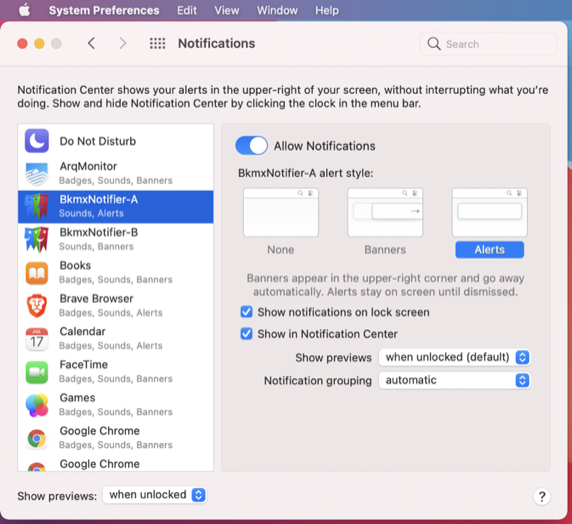
To reduce the number of notifications you get, go back to BookMacster, Synkmark or Smarky and then in Preferences > Notifications, switch off checkboxes controlling the notifications you no longer wish to receive.
In Preferences > Syncing > Notifications, if you switch on a Play Sound checkbox and click the corresponding Demo button, you will hear the sound which the macOS Notification Center will play when such an event occurs. If desired, you may configure your system to play sound files of your choosing instead. To do that, you should place the sound files in the Library > Sounds subdirectory of your Home directory:
~/Library/Sounds/
Supposedly, you can also place them in /Library/Sounds/, /Network/Library/Sounds/ or /System/Library/Sounds/ (macOS searches the directories in that order and the first one with the required filename is used), but we do not recommend this because increasingly in macOS any time you try and change stuff out of your Home folder you get security and permissions headaches.
The files are identified by name, for each notification event. Your files must be named exactly as one of these:
BookMacsterSyncFailMajor.aiff
BookMacsterSyncStage.aiff
BookMacsterSyncStart.aiff
BookMacsterSyncSuccess.aiff
BookMacsterSyncFailMinor.aiff
Of course, these filenames are each used for one of the five Events listed in Preference > Syncing > Notifications. If you want to keep your files elsewhere and/or with different names, it would probably work to use symbolic links, but we’ve never tested that.
| Home | Parent | ← Go → | Prior | Next |