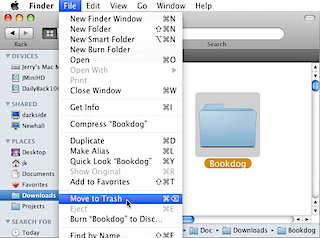Bookdog is installed like most other Mac applications downloaded from disk images. Once you've done it, you're a pro, but if Bookdog is the first application Disk Image you've ever downloaded on a Mac, this page will help you out.
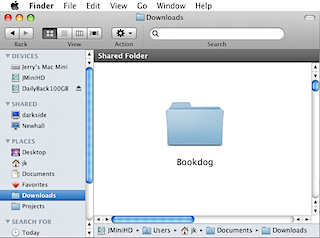
A few seconds after you finish downloading Bookdog.dmg, a new "Bookdog" folder will appear where your downloads normally go.
(If you chose the .zip file, you may need to doubleclick Bookdog.zip)
(You'll need an older version if you have Mac OS 10.3.9.)
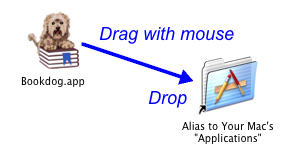
Doubleclick on the Bookdog folder and you'll see several files. Hold down the Bookdog with your left mouse button, drag it to the Alias of your /Applications folder and let go.
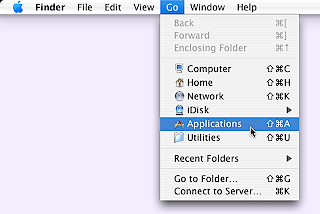
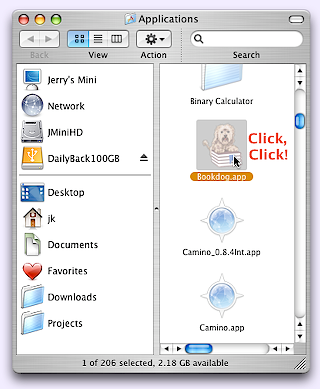
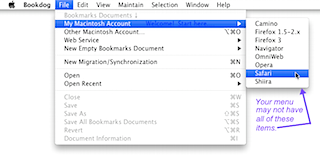 Unlike Windows applications that typically open with a big splash, Mac apps launch quietly. Look at the top left of your screen. You should see the word "Bookdog", indicating that Bookdog is active and waiting for your instructions.
Unlike Windows applications that typically open with a big splash, Mac apps launch quietly. Look at the top left of your screen. You should see the word "Bookdog", indicating that Bookdog is active and waiting for your instructions.