In macOS 10.14 Mojave or later, Apple has protected Safari bookmarks, and in order for our apps to access Safari bookmarks you must grant our app
Full Disk Access, as explained below. (Of course, we really don't need
full disk access, but unfortunately Apple gives us only this
all or nothing choice.)
Steps to grant Full Disk AccessEXISTING USERS START HERE• Launch the subject app (BookMacster, Synkmark, Smarky or Markster) and click in the main menu under the app name:
About <name of subject app>. Verify that you have version 2.11.12 or later of the subject app. If you do not have the required version, click the menu item
Check for update… and get it.
• If you may have previously configured Syncing in the subject app, launch that app and click the name of the app after the apple in the main menu. If the
Stop all syncing now… menu item is enabled, click it and then click
Kill in the dialog which appears. If that menu item is disabled ("grayed out"), move on to next step.
• Click in the the name of the app after the apple in the main menu and verify that
Stop all syncing now… indicates there is
Nothing to stop.
• Quit the subject app, ignoring the warning that syncing is disabled.
NEW USERS START HERE• Ensure that the subject app is installed into your /Applications folder. If it is not, activate Finder and move it.
• Click in the main menu: >
System Settings… or
System Preferences. (Apple changed the name from
Preferences to
Settings in macOS 13.)
The following screenshot shows the next few steps in macOS 13 or later.
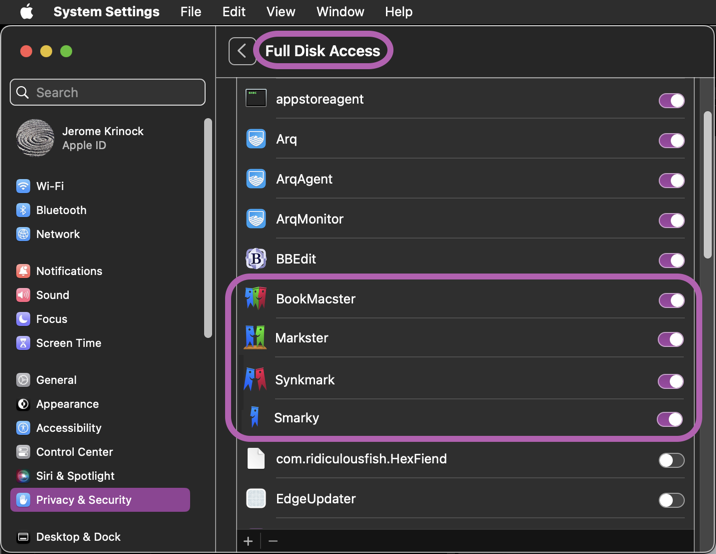
The following screenshot shows the next few steps in macOS 12 or earlier.
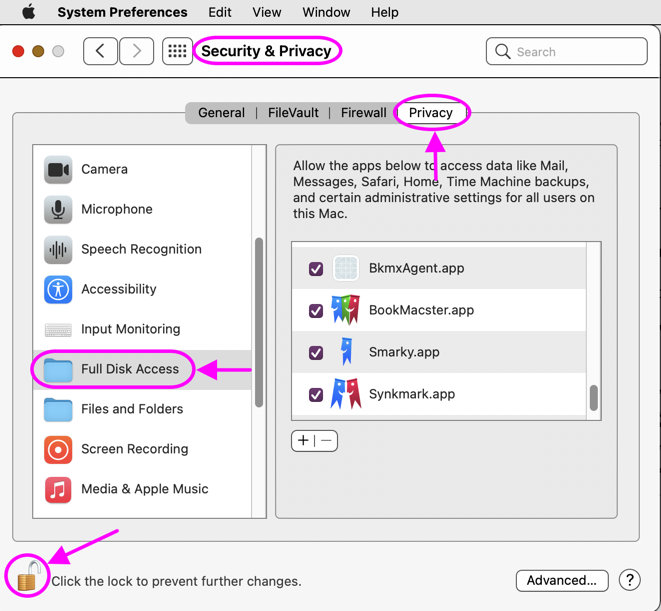
• Select the pane
Security & Privacy.
• Select the tab
Privacy.
• In the left sidebar, select item
Full Disk Access.
• If you are in macOS 12 or earlier, in the lower left corner, click the padlock icon, authenticate as prompted and click
Unlock.
• If the subject app is already in the list, click the app's checkbox once, to switch if OFF, and then again, to switch it back ON. Skip the next 4 steps.
• If the subject app is not in the list, click the
+ button at the bottom of the list. A file navigation sheet will appear.
• While holding down the
command (⌘) and
shift keys on your keyboard, hit the
A key. The file navigation sheet will show your /Applications folder.
• Select the subject app in the navigation sheet and click
Open.
• Verify that the subject app is now in the list (sadly, you may need to scroll up and down), and that its checkbox is switched ON.
• If the subject app does not appear in the list, quit System Settings|Preferences, relaunch System Settings|Preferences, then add the subject app again. It often works the second time.
MAYBE YOU ARE DONEIf you are
not using Synkmark or Smarky, or do not want BookMacster to sync or sort your Safari bookmarks automatically, and do
not plan to do so,
you are all done and may close this tab. (Just to be clear, alerts in Notification Center announcing
Error 235221 Agent cannot access Safari bookmarks indicate that you
are syncing Safari bookmarks.)
If you are using macOS 12 or 13, you are probably all done, because it seems that, in recent macOS versions, granting access to our app also grants access to our BkmxAgent. At least, this is what we have found in our testing. However we still say MAYBE because Apple does not publish its security restrictions, and whatever Apple has relaxed may be re-imposed at any time.
So, stop at this point and try this:
• Launch the subject app (BookMacster, Synkmark, Smarky).
• Make Syncing ready (click the Syncing button in the toolbar to get a yellow dot.
• Click in the main menu under the app name:
Show Syncing Status.
• Read about 12 lines into the report which appears. If you see
BkmxAgent DOES have access to Safari bookmarks., then indeed
you are done and may close this tab.
OTHERWISE…Otherwise, you must also grant access to our BkmxAgent. It's a little more complicated…
• If there is an existing
BkmxAgent in the Full Disk Access list, select it and click the
[-] button below the list, to delete it.
• Click the
+ button at the bottom of the list. A File Navigation sheet will appear.
• While holding down the
command (⌘) and
shift keys on your keyboard, hit the
G key. A small text field labelled
Go to [folder]will appear.
• Copy and paste one of the following
paths (depending on which app you have) into the small text field:
/Applications/BookMacster.app/Contents/Library/LoginItems
/Applications/Synkmark.app/Contents/Library/LoginItems
/Applications/Smarky.app/Contents/Library/LoginItems
• Click
Go. The sheet should show a single item,
BkmxAgent or
BkmxAgent.app• Click on
BkmxAgent or
BkmxAgent.app to select it, then click the button
Open.
• Ensure that
BkmxAgent has appeared in the list (sadly, you may need to scroll up or down), and that its checkbox is ON.
• If
BkmxAgent has not appeared in the list, quit System Settings|Preferences, relaunch System Settings|Preferences and then add BkmxAgent again. It often works the second time.
At this point, new users are done with this procedure. New users should launch the subject app and proceed as instructed.
Existing users should test BkmxAgent…
• Launch the subject app.
• Make syncing
Ready (
Syncing button in toolbar displays a yellow dot).
• Click in the main menu >
name of app >
Reboot Sync Agent.
• Verify that a dialog box appears, indicating
Reboot succeeded, and that no alert has appeared in Notification Center in the upper right corner of your screen.
• Click in the main menu >
name of app >
Show Syncing Status . Verify that, in the window which appears, about half way down, you read
BkmxAgent DOES have access to Safari bookmarks..
If the last two steps do not indicate as described, you need to do more. Please proceed to
throw the kitchen sink at Full Disk Access.
SAVE TIME BY KNOWING WHAT WILL
NOT WORK
• If the last two steps in the above procedure do not indicate as described, do not waste your time adding a bookmark to Safari and seeing if syncing works anyhow. It will not work.
• Do not waste your time trying to solve this problem with
Reset and Start Over… in our application's menu. The
Reset and Start Over… function deletes most of your
data related to our application. But Full Disk Access is concerned not with your data but with the application package itself.
