



| Home | Parent | ← Go → | Prior | Next |




The Bookmarks Content of a Collection is the bookmarks, folders and separators, all with their own attributes and all arranged in a hierarchy which can mimic (exactly, if desired) the arrangement of bookmarks you see in a web browser such as Safari or Firefox. The content is displayed in the Content Tab of the document window.
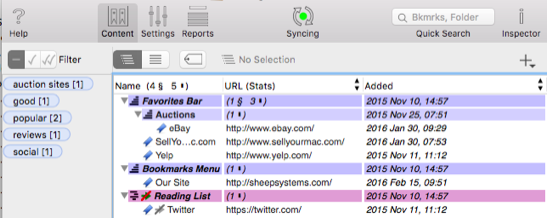
The main (right) pane of the window shows a representation of the Collection’s content in either Outline Mode or Table Mode. In Table Mode, folders are shown at the bottom, and separators are not shown.
The Mode Switch at the upper left has two positions.
 Outline Mode shows all items, with their lineage and hierarchy.
Outline Mode shows all items, with their lineage and hierarchy.
 Table Mode omits Hard Folders, Soft Folders, and separators. It shows bookmarks only, ordered alphanumerically by name. Because it does not show the hierarchy, this type of view is also called flat.
Table Mode omits Hard Folders, Soft Folders, and separators. It shows bookmarks only, ordered alphanumerically by name. Because it does not show the hierarchy, this type of view is also called flat.
In either view, items have contextual menus. To access a menu of available actions available for an item, secondary click the item.
To select multiple items, hold down the shift key to extend a selection contiguously, or click with the ⌘ key down to add individual items discontiguously.
A notation such as this…
(99§ 888▐)
means that the document or folder contains, in this case, 99 subfolders and 888 bookmarks in all of its descendants.
To prevent folders from springing open as you drag items across them, hold down the shift key on your keyboard as you begin the drag (or as you enter the Content View from another window).
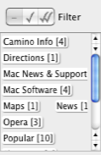
On the left side of the Content tab is the Tags View, which shows the aggregate of all of the the tags, if any, attached to the Collection’s bookmarks, in a box called a tag cloud. The number [in square brackets] after the tag’s name indicates the number of bookmarks in the Collection which have this tag. The Tags View is ordered alphanumerically starting at the top left.
If you don’t use tags, feel free to grab the little window divider handle to the right of the Tags View and slide it all the way to the left.
There are two filters in the Content tab which filter the contents of the Main Content View, showing only those which meet your search criteria in both of them, if activated.
For more advanced searches, click to the Reports > Find/Replace tab.
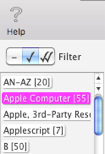
Operation of the Tags Filter is described in the section on Tagging.
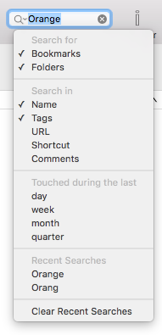
The Text Filter is the Quick Search field in the Toolbar. The Text Filter is activated automatically when you type any characters into it, and deactivated when you delete all the characters in it. The latter can also be done by clicking the little  on the right.
on the right.
Clicking the  magnifying glass icon on the left brings up a small contextual menu with several sections…
magnifying glass icon on the left brings up a small contextual menu with several sections…
Search for Section. In this section, you select the type of items which will be allowed to appear in the Main Content View. Clicking the items checks them (turns them on) or unchecks them (turns them off). Checking on Bookmarks allows bookmarks to appear, checking on Folders allows folders to appear, and checking on both of them allows both bookmarks and folders to appear.
Search in Section. In this section, you select the attributes which will be search for the matching text you have entered into the search field. Again, clicking the items checks them (turns them on) or unchecks them (turns them off). For example, if you type in “Orange” and check on Name and Tags, then only items with containing the text “orange” in either their Name or Tags will appear in the Main Content View. The text filter is case-insensitive, meaning that you’d also find items containing “oRAnGe”.
Clicking the button with the tags icon exposes a popover in which you can view and edit the tags of the item(s) selected in the Content.
To the right of the Tags button is a line of text which gives the lineage of the item(s) selected in the Content.

In this section we discuss a move of items as opposed to a copy of items. The difference is that when items are moved, they are removed from their original location.
There are two ways to do this:
In accordance with Apple Human Interface Guidelines, moving items in this way from one Collection to another does not delete it from the source Collection. It is actually a copy operation.
RELATED TOPICS
| Home | Parent | ← Go → | Prior | Next |