If hitting the Test button in the Manage Browser Extensions window resilts in No Response …
BASICS
• Try relaunching the browser. Occationally they get “stuck”. If that does not fix it, continue…
• If the problem web browser is running, quit it.
• Launch (or relaunch) the problem web browser into the problem profile. If you are not sure what that means, read on… Vivaldi and Opera do not support multiple profiles, so just launch them. If you’ve never heard of browser profiles, you probably only have one, so just launch the browser. For Firefox, launch Firefox into the problem profile. For Chrome, Edge, Chromium or Canary, click in its main menu > Profiles to open a window in the desired profile.
• Verify that our BookMacster Sync extension is (1) installed in the browser and (2) that it is enabled (not disabled). For Firefox, you do this in menu > Tools > Add-Ons. For Vivaldi, it is menu > Tools > Add-Ons. For Opera, View > Extensions. For Chrome/Canary/Chromium, Window > Extensions.
For Edge, it’s in the menu Microsoft Edge > Microsoft Edge Extensions.
For Orion, it’s in the menu Tools > Extensions > Manage Extensions.
If the extension is installed and enabled, let’s get more detail…
EXAMINE THE EXTENSION'S CONSOLE MESSAGES
In Chrome/Canary/Chromium, at the upper right corner of the window, switch on Developer mode. In Microsoft Edge, click the three horizontal bars to the lefrt of the title Extensions and a sidebar will open. The Developer Mode switch is at the bottom. In either case, a Details button will appear under BookMacster Sync. Click Details. Under Inspect Views, click background.html. Click the tab Console. After you click the small disclosure triangle after Waiting for Native Messages with into, it should look similar to the following screenshot.
For Orion, click the three-horizontal-lines menu button, and in the menu which appears, clickclick Console.
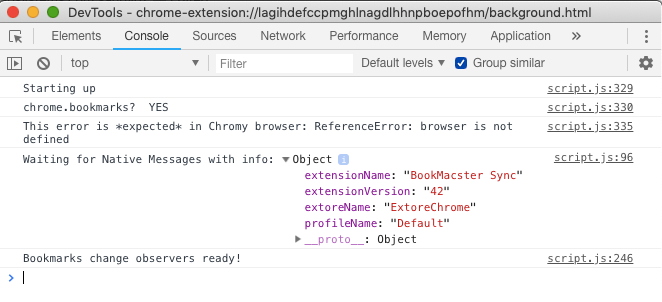
The extoreName should be extore with the browser name appended, Chrome in this example. The profileName should match the profile for which the extension is installed. If you have never created profiles in this browser, it should be default for Firefox or Default for the other browsers, as in this example.
CHECK FOR CHROMESSENGER PROCESSES
• Find Terminal.app. (To find Activity Monitor.app,, in Finder, click menu > Go > Utilties.)
• Launch Activity Monitor.app. A window will open.
• Into the Search field at the upper right of the window, enter Chromessenger. The list should collapse to show only Chromessenger processes. There should be one Chromessenger process for each browser profile the is running either our BookMacster Sync or BookMacster Button extension. For example, if you have two profiles open in Chrome, each with one of our extensions installed, and Firefox running with both the Sync and Button extensions, there should be four Chromessenger processes in the list. If you, for example, quit Chrome, then two of them should disappear. If you relaunch Chrome in one profile, one of them should reappear.
• To determine which browser a Chromessenger is running in, select it, click the circled
CHECK FOR ACTIVE PORTS
• Find Terminal.app. To find Terminal.app,, in Finder, click menu > Go > Utilties.)
• Find your Unix User ID. Type the command id into the Terminal window and hit return. Then look for your short macOS account name and note the preceding
ACA80003:~ jk$ id uid=501(jk) gid=20(staff) groups=20(staff),9(procmod),12(everyone),61(localaccounts),
79(_appserverusr),80(admin),81(_appserveradm),98(_lpadmin),
702(com.apple.sharepoint.group.1),703(com.apple.sharepoint.group.3),
33(_appstore),100(_lpoperator),204(_developer),250(_analyticsusers),
395(com.apple.access_ftp),398(com.apple.access_screensharing),
399(com.apple.access_ssh),701(com.apple.sharepoint.group.2)
• Copy and paste the following command into the Terminal window.
sudo launchctl print user/501 | grep Extore
• If your user id you noted earlier was not 501, using the left-arrow key and then the delete key on your keyboard, change the 501 to your user ID.
• Hit the return key. If prompted, enter your macOS account password. The system should respond with one line of text for each browser profile that is running either our BookMacster Sync or BookMacster Button extensions. Verify that the profile name near the end is correct, and that the entries end in .ToClient. It should look something like this:
ACA80003:~ jk$ sudo launchctl print user/501 | grep Extore
0x96737 U A com.sheepsystems.BookMacster.ExtoreChrome.Default.ToClient
0x8d42b U A com.sheepsystems.BookMacster.ExtoreFirefox.default.ToClient
• The above report shows two “ports” open, one in our Chrome extension and one in our Firefox extension.
STILL NOT FIXED?
If the results of these tests did not indicate the solution to the problem, please copy the text from the browser’s Console window, and the entire Terminal session transcript (all of your commands and all of the results), and paste into a email to us. Also tell us what version of the problem web browser you are running.