fibvGone or Just Hiding?
If the bookmarks in your browsers appear to have disappeared, the first thing you should do is verify that the missing items are really gone and not just hiding.
• In Firefox and Opera, some views show only folders and not bookmarks. Click on a folder to see its contents.
• For Safari, click in the menu: Bookmarks ▸ Show All Bookmarks.
• In Google Chrome, be sure to check the sneaky Other Bookmarks folder which is at the bottom of Bookmarks.
• For other browsers, click the Help menu, type Boo into the search field and look for a similar menu item.
If some or all of your bookmarks are really gone, read on. There are several backups built in to BookMacster and other software. At least one of them likely has the bookmarks you are looking
First Method : Undo!
If you accidentally deleted items while working manually in one of our apps, and you have not closed the document or quit the app since then, click in the menu: Edit > Undo until you get back what you want. If bookmarks were deleted by a recent Import operation, you should sese Edit > Undo Import.
Before going further: Switch Off All Syncing
Since you don’t want to be searching for a moving target, ensure that all syncing services are off.
• In any of our apps, if the Syncing button in the toolbar has a yellow dot, click it, either leave that window open (which inhibits syncing) or click it so that syncing is Paused or Off.
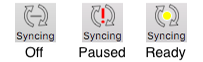
• To be sure, click the app-name menu and verify that the Stop All Syncing Now menu item is disabled.
• Ensure that Firefox Sync is off, or at least not syncing bookmarks.
• Ensure that Sign in to Chrome is off, or at least not syncing bookmarks.
• Ensure that iCloud > Safari is off.
• If using BookMacster, and your .bmco Collection file is in a Dropbox or similar synced folder, move it out or pause that syncing.
Second Method: Firefox Archives
If the bookmarks you wish to restore were in Firefox, check out Firefox' handy built-in Bookmarks Archiver.
Third Method : Mac OS X’ Versions Browser
All four of our apps have adopted the Auto Save and Versions feature of Mac OS X. If the bookmarks you wish to restore were in one of our apps' Content at one time, you can probably find them by using the Versions Browser feature of macOS.

If you are using macOS 10.12 - 10.14, be aware of a bug in Versions Browser. (This bug seems to be fixed in macOS 10.15 and later.) The bug is: if you don’t see the a Restore button under the old version window on the right side, click the current version window on the left. That causes the left (current) version window to grow also, and, oddly, the Restore button to slide back out from under the other window.
After you’ve restored, if you have web browser Clients configured, you’ll probably want to export these bookmarks into those browsers too. To do that, click in the menu: File > Export.
Fourth Method : Sync Snapshots
All of the web browsers store their bookmarks in files on your disk, and before exporting to any browser, all of our apps make a copy of the file which the export is about to change. Instructions are in the BookMacster App Family Help Book.
Fifth Method: iCloud’s Restore Bookmarks
If the bookmarks you wish to restore were in Safari, and if you had iCloud > Safari syncing ON at the time of the loss, you may be able to get your bookmarks back from iCloud.
• Ensure that iCloud > Safari is ON.
• Ensure that syncing in Smarky, Synkmark or BookMacster is Not Configured or Paused.
• Browse to your iCloud.• Log in if requested. You will see a dozen or so icons.
• Click on the Settings icon.• In the section Advanced, click on
• Follow the instructions given to choose and restore your boomarks.
A. If Apple has migrated your Safari bookmarks to CloudKit, unfortunately, you don’t get any of your folder structure back – only the bookmarks in a long flat list, so you may have a large task of manual reorganization now to do.
B. If Apple has not yet migrated your Safari Bookmarks to CloudKit, you will still have all of your folder structure, but all they show you is the when the whole thing was saved. You may have to guess which date you want. When it says that the restoration is done, run Safari and verify that you got the bookmarks that you want. If not, go back to the iCloud page and retry with a different date/time.
Sixth Method: We’ll try to help
Finally, if none of these techniques works for you, activate any of our four apps and click in the menu: Help ▸ Trouble Zipper which will ferret out all the bookmarks data it can find, and make a package which you can then send to us. Trouble Zipper will ask if you want to include your fasks you if you want your Bookmarks, then Sync Logs, then Documents. You should answer affirmatively, Include, to all three. We’ll do our best to dig them out for you. In case we cannot find your bookmarks in the data collected by Trouble Zipper, in your message to us, also tell us if you are using a Time Machine or other backup service such as CrashPlan, Backblaze or whatever.
(All browsers (and our apps, by default) store your bookmarks in your Home's Library folder (~/Library). So if you have a backup of that anywhere at the time your bookmarks were last seen, your bookmarks are restorable.
* * *
WARNING. Be careful when messing with Safari’s Bookmarks.plist file
Apple's iCloud does not take kindly to anyone messing with synced data behind its back. Do not simply replace your ~/Library/Safari/Bookmarks.plist from a Time Machine or other backup while your System Preferences > iCloud > Safari or Bookmarks is switched on in macOS 10.12 or earlier, and in macOS 10.13 or 10.14, do not do not do this ever.
If you do this in macOS 10.12 or earlier, we recommend stripping any old iCloud record data from that Bookmarks.plist file before moving it to ~/Library/Safari/Bookmarks.plist.
To strip iCloud record data from your Safari bookmarks,
• Click here to download our iCloud Bookmarks Stripper tool.
• If the downloaded zip archive does not decompress automatically, doubleclick it to produce the iCloud-Bookmarks-Stripper tool.
• Double-click to run the the iCloud-Bookmarks-Stripper tool. A Terminal window will open, and instructions will
• Read the instructions, then either type y to strip your current Safari bookmarks, or re-run with desired options.